Etichette Indirizzi Da File Excel
Posted By admin On 01.09.19- Stampare Etichette Indirizzi Da File Excel
- Etichette Indirizzi Da File Excel 2016
- Etichette Indirizzi Da File Excel Free
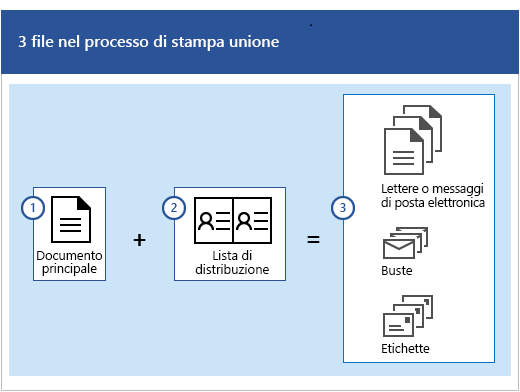
Suggerimento modifica simbolo direttamente dal pannello livelli Se nel tuo Pannello Livelli. hai vettori con categorie definite attraverso gli stili categorizzato, graduato o tramite regole, puoi cambiare rapidamente il colore di riempimento del simbolo delle categorie cliccando con il tasto destro su una categoria e scegliendo il colore che preferisci da un menu colorWheel :sup:`ruota colori`. Cliccando con il tasto destro su una categoria avrai anche accesso alle opzioni.Nascondi tutti gli elementi, Mostra tutti gli elementi e Modifica simbolo. Proportional Symbol and Multivariate Analysis are not rendering types available from the Style rendering drop-down list. However with the Size Assistant options applied over any of the previous rendering options, QGIS allows you to display your point and line data with such representation. Creating proportional symbol Proportional rendering is done by first applying to the layer the.
Ulteriori informazioni sono disponibili anche sul sito Web all'indirizzo. Operativo della stampante e stampare etichette dal software per etichette Panduit. Creazione del file.CSV di Excel. Avviare un nuovo foglio di calcolo in Excel. Inserire i dati della legenda utilizzando le prime 8 colonne e 100 righe. Si crea il documento principale che contiene il foglio con le etichette e un file con gli indirizzi, quindi si uniscono i due file. Apri un documento vuoto con Word 2002. Dalla Barra dei menu seleziona Strumenti / Lettere e indirizzi / Creazione guidata stampa unione.
Once you set the symbol, at the upper level of the symbol tree, the Data-defined override button available beside Size or Width options (for point or line layers respectively) provides tool to create proportional symbology for the layer. An assistant is moreover accessible through the menu to help you define size expression.
Figure Symbology 4. Coalesce ( scaleexp ( Importance, 1, 20, 2, 10, 0.57 ), 1 ) Creating multivariate analysis A multivariate analysis rendering helps you evaluate the relationship between two or more variables e.g., one can be represented by a color ramp while the other is represented by a size. The simplest way to create multivariate analysis in QGIS is to first apply a categorized or graduated rendering on a layer, using the same type of symbol for all the classes. Then, clicking on the symbol Change button above the classification frame, you get the dialog from which, as seen above, you can activate and set the option either on size (for point layer) or width (for line layer).
Like the proportional symbol, the size-related symbol is added to the layer tree, at the top of the categorized or graduated classes symbols. And both representation are also available in the print composer legend item. The Rule-based Renderer is used to render all the features from a layer, using rule-based symbols whose aspect reflects the assignment of a selected feature’s attribute to a class. The rules are based on SQL statements.
The dialog allows rule grouping by filter or scale, and you can decide if you want to enable symbol levels or use only the first-matched rule. To create a rule, activate an existing row by double-clicking on it, or click on ‘+’ and click on the new rule. In the Rule properties dialog, you can define a label for the rule. Press the button to open the expression string builder. In the Function List, click on Fields and Values to view all attributes of the attribute table to be searched. To add an attribute to the field calculator Expression field, double click on its name in the Fields and Values list.
Generally, you can use the various fields, values and functions to construct the calculation expression, or you can just type it into the box (see ). You can create a new rule by copying and pasting an existing rule with the right mouse button.
You can also use the ‘ELSE’ rule that will be run if none of the other rules on that level matches. Since QGIS 2.8 the rules appear in a tree hierarchy in the map legend. Just double-click the rules in the map legend and the Style menu of the layer properties appears showing the rule that is the background for the symbol in the tree. The example in shows the rule-based rendering dialog for the rivers layer of the QGIS sample dataset.
Figure Symbology 5. Using the 2.5 D renderer it’s possible to create a 2.5 D effect on your layer’s features.
You start by choosing a Height value (in map units). For that you can use a fixed value, one of your layer’s fields, or an expression.
You also need to choose an Angle (in degrees) to recreate the viewer position (0° means west, growing in counter clock wise). Use advanced configuration options to set the Roof Color and Wall Color. If you would like to simulate solar radiation on the features walls, make sure to check the Shade walls based on aspect option. You can also simulate a shadow by setting a Color and Size (in map units). Figure Symbology 9.
Suggerimento Using 2.5 D effect with other renderers Once you have finished setting the basic style on the 2.5 D renderer, you can convert this to another renderer (single, categorized, graduated). The 2.5 D effects will be kept and all other renderer specific options will be available for you to fine tune them (this way you can have for example categorized symbols with a nice 2.5 D representation or add some extra styling to your 2.5 D symbols).
To make sure that the shadow and the “building” itself do not interfere with other nearby features, you may need to enable Symbols Levels ( Advanced ‣ Symbol levels.). The 2.5 D height and angle values are saved in the layer’s variables, so you can edit it afterwards in the variables tab of the layer’s properties dialog. For renderers that allow stacked symbol layers (only heatmap doesn’t) there is an option to control the rendering order of each symbol’s levels. For most of the renderers, you can access the Symbols levels option by clicking the Advanced button below the saved symbols list and choosing Symbol levels. For the the option is directly available through Symbols levels button, while for renderer the same button is inside the Rendering settings dialog.
To activate symbols levels, select the Enable symbol levels. Each row will show up a small sample of the combined symbol, its label and the individual symbols layer divided into columns with a number next to it. The numbers represent the rendering order level in which the symbol layer will be drawn. Lower values levels are drawn first, staying at the bottom, while higher values are drawn last, on top of the others. Figure Symbols levels 1. Draw Effects: Outer Glow dialog. Transform: Adds the possibility of transforming the shape of the symbol.
The first options available for customization are the Reflect horizontal and Reflect vertical, which actually create a reflection on the horizontal and/or vertical axes. The 4 other options are:.
Shear: slants the feature along the x and/or y axis. Scale: enlarges or minimizes the feature along the x and/or y axis by the given percentage. Rotation: turns the feature around its center point. and Translate changes the position of the item based on a distance given on the x and/or the y axis. Figure Effects 8.
Draw Effects: Transform dialog There are some common options available for all draw effect types. Transparency and Blend mode options work similar to the ones described in and can be used in all draw effects except for the transform one. One or more draw effects can used at the same time. You activate/deactivate an effect using its checkbox in the effects list. You can change the selected effect type by using the Effect type option. You can reorder the effects using Move up and Move down buttons, and also add/remove effects using the Add effect and Remove effect buttons.
There is also a Draw mode option available for every draw effect, and you can choose whether to render and/or to modify the symbol. Effects render from top to bottom.’Render only’ mode means that the effect will be visible while the ‘Modify only’ mode means that the effect will not be visible but the changes that it applies will be passed to the next effect (the one immediately below). The ‘Render and Modify’ mode will make the effect visible and pass any changes to the next effect.
If the effect is in the top of the effects list or if the immediately above effect is not in modify mode, then it will use the original source symbol from the layers properties (similar to source). The Labels core application provides smart labeling for vector point, line and polygon layers, and only requires a few parameters. This application also supports on-the-fly transformed layers. The following menus are used to configure the labeling of vector layers:.
Testo. Formattazione. Contorno. Sfondo. Ombra. Posizionamento. Visualizzazione To label a layer start QGIS and load a vector layer.
Activate the layer in the legend and click on the Layer Labeling Options icon in the QGIS toolbar menu or activate the Labels tab in the layer properties dialog. The first step is to choose the labeling method from the drop-down list. There are four options available:. No labels. Show labels for this layer. and Discourage other labels from covering features in this layer: allows to set a layer as just an obstacle for other layer’s labels without rendering any labels of its own. Select the Show labels for this layer option and then select an attribute column to use for labeling from the Label with drop-down list.
Click if you want to define labels based on expressions - See. The following steps describe simple labeling without using the Data defined override functions, which are situated next to the drop-down menus - see for an use-case. In the Formatting menu, you can define a character for a line break in the labels with the ‘Wrap on character’ function. You can format the Line Height and the alignment. For the latter typical values are available plus Follow label placement. When set to this mode, text alignment for labels will be dependent on the final placement of the label relative to the point.
E.g., if the label is placed to the left of the point then the label will be right aligned, and if it is placed to the right of the point then the label will be left aligned. For line vector layers you can include line directions symbols. There are options specifying the type of symbol and the symbol placement. Use the Formatted numbers option to format the numbers in an attribute table. Here, decimal places may be inserted.
If you enable this option, three decimal places are initially set by default. In the Background menu, you can define with Size X and Size Y the shape of your background. Use Size type to insert an additional ‘Buffer’ into your background. The buffer size is set by default here. The background then consists of the buffer plus the background in Size X and Size Y. You can set a Rotation where you can choose between ‘Sync with label’, ‘Offset of label’ and ‘Fixed’. Using ‘Offset of label’ and ‘Fixed’, you can rotate the background.
Define an Offset X,Y with X and Y values, and the background will be shifted. When applying Radius X,Y, the background gets rounded corners. Again, it is possible to mix the background with the underlying layers in the map canvas using the Blend mode (see ).
Use the Shadow menu for a user-defined Drop shadow. The drawing of the background is very variable. Choose between ‘Lowest label component’, ‘Text’, ‘Buffer’ and ‘Background’. The Offset angle depends on the orientation of the label.
If you choose the Use global shadow checkbox, then the zero point of the angle is always oriented to the north and doesn’t depend on the orientation of the label. You can influence the appearance of the shadow with the Blur radius. The higher the number, the softer the shadows. The appearance of the drop shadow can also be altered by choosing a blend mode. Suggerimento Relative Path in widgets If the path which is selected with the file browser is located in the same directory as the.qgs project file or below, paths are converted to relative paths. This increases portability of a qgs project with multimedia information attached. This is enabled only for File Name, Photo and Web View at this moment.
Stampare Etichette Indirizzi Da File Excel
With the Attribute editor layout, you can now define built-in forms (see ). This is useful for data entry jobs or to identify objects using the option auto open form when you have objects with many attributes.
You can create an editor with several tabs and named groups to present the attribute fields. Choose ‘Drag and drop designer’ and an attribute column. Use the icon to create a category to insert a tab or a named group (see ).
Etichette Indirizzi Da File Excel 2016
When creating a new category, QGIS will insert a new tab or named group for the category in the built-in form. The next step will be to assign the relevant fields to a selected category with the icon. You can create more categories and use the same fields again. Other options in the dialog are ‘Autogenerate’ and ‘Provide ui-file’. ‘Autogenerate’ just creates editors for all fields and tabulates them.
The ‘Provide ui-file’ option allows you to use complex dialogs made with the Qt-Designer. Using a UI-file allows a great deal of freedom in creating a dialog.
For detailed information, see. QGIS dialogs can have a Python function that is called when the dialog is opened. Use this function to add extra logic to your dialogs. The form code can be specified in three different ways:. load from the environment (for example in startup.py or from a plugin).
load from an external file, a file chooser will appear in that case to allow you to select a Python file from your filesystem. load from inline code, a Python editor will appear where you can directly type your form code In all cases you must enter the name of the function that will be called ( open in the example below). An example is (in module MyForms.py). The Joins menu allows you to join a loaded attribute table to a loaded vector layer. After clicking, the Add vector join dialog appears. As key columns, you have to define a join layer you want to connect with the target vector layer. Then, you have to specify the join field that is common to both the join layer and the target layer.
Now you can also specify a subset of fields from the joined layer based on the checkbox Choose which fields are joined. As a result of the join, all information from the join layer and the target layer are displayed in the attribute table of the target layer as joined information. If you specified a subset of fields only these fields are displayed in the attribute table of the target layer. QGIS currently has support for joining non-spatial table formats supported by OGR (e.g., CSV, DBF and Excel), delimited text and the PostgreSQL provider (see ).
Figure Joins 1. Attributes defines which variables to display in the diagram. Use add item button to select the desired fields into the ‘Assigned Attributes’ panel. Generated attributes with can also be used. You can move up and down any row with click and drag, sorting how atributes are displayed. You can also change the label in the ‘Legend’ column or the attibute color by double-clicking the item. This label is the default text displayed in the legend of the print composer or of the layer tree.
Figure Diagrams 1. Appearance defines how the diagram looks like. It provides general settings that do not interfere with the statistic values such as:. the graphic transparency, its outline width and color. the width of the bar in case of histogram. the circle background color in case of text diagram, and the font used for texts.
the orientation of the left line of the first slice represented in pie chart. Note that slices are displayed clockwise. In this menu, you can also manage the diagram visibility:. by removing diagrams that overlap others or Show all diagrams even if they overlap each other. by setting the. Placement helps to define diagram position. According to the layer geometry type, it offers different options for the placement:.
‘Over the point’ or ‘Around the point’ for point geometry. The latter variable requires a radius to follow. ‘Over the line’ or ‘Around the line’ for line geometry. Like point feature, the last variable requires a distance to respect and user can specify the diagram placement relative to the feature (‘above’, ‘on’ and/or ‘below’ the line) It’s possible to select several options at once.
In that case, QGIS will look for the optimal position of the diagram. Remember that here you can also use the line orientation for the position of the diagram. ‘Over the centroid’, ‘Around the centroid’ (with a distance set), ‘Perimeter’ and anywhere ‘Inside polygon’ are the options for polygon features. The diagram can also be placed using feature data by filling the X and Y fields with an attribute of the feature. The placement of the diagrams can interact with the labeling, so you can detect and solve position conflicts between diagrams and labels by setting the Priority slider or the z-index value. Nota Feature generalisation may introduce artefacts into your rendered output in some cases. These may include slivers between polygons and inaccurate rendering when using offset-based symbol layers.
While rendering extremely detailed layers (e.g. Polygon layers with a huge number of nodes), this can cause composer exports in PDF/SVG format to be huge as all nodes are included in the exported file. This can also make the resultant file very slow to work with/open in other programs. Checking Force layer to render as raster forces these layers to be rasterised so that the exported files won’t have to include all the nodes contained in these layers and the rendering is therefore sped up. You can also do this by forcing the composer to export as a raster, but that is an all-or-nothing solution, given that the rasterisation is applied to all layers.
The Metadata menu consists of Description, Attribution, MetadataURL, LegendUrl and Properties sections. In the Properties section, you get general information about the layer, including specifics about the type and location, number of features, feature type, and editing capabilities. The Extents table provides you with information on the layer extent and the Layer Spatial Reference System, which is information about the CRS of the layer. This can provide a quick way to get useful information about the layer. Additionally, you can add or edit a title and abstract for the layer in the Description section. It’s also possible to define a Keyword list here. These keyword lists can be used in a metadata catalogue.
If you want to use a title from an XML metadata file, you have to fill in a link in the DataUrl field. Use Attribution to get attribute data from an XML metadata catalogue. In MetadataUrl, you can define the general path to the XML metadata catalogue. This information will be saved in the QGIS project file for subsequent sessions and will be used for QGIS server. In the LegendUrl section, you can provide the url of a legend image in the url field.
You can use the Format drop-down option to apply the appropriate format of the image. Currently png, jpg and jpeg image formats are supported. Figure Metadata 1. When a layer is added to map canvas, QGIS uses by default a random symbol/color to render its features. You can however set a default symbol in Project ‣ Properties ‣ Default styles that will be applied to each newly added layer according to its geometry type. But, most of the time, you’d prefer to have a custom and more complex style that can be applied automatically or manually (with less efforts) to the layers.
You can achieve this goal using the Style combobox at the bottom of the Layer Properties dialog. This combobox provides you with functions to create, load and manage styles. A style stores any information set in the layer properties dialog to render or interact with the features (including symbology, labeling, action, diagram.
Figure Vector Properties 10. Style combobox options By default, the style applied to a loaded layer is named default.
Once you have got the ideal and appropriate rendering for your layer, you can save it by clicking the Style combobox and choose:. Rename Current: The active style gets renamed and updated with the current options.
Add: A new style is created using the current options. At the bottom of the Style drop-down list, you see the styles set for the layer and the active one is checked. Once you have more than one style defined for a layer, a Remove Current option can help you delete those you no longer want. Note that each time you validate the layer properties dialog, the active style is updated with the changes you’ve done. You can create as many styles as you wish for a layer but only one can be active at a time.
Combined to layer visibility preset, this offers a quick and powerful way to manage complex projects with few layers (no need to duplicate any layer in the map legend). While these styles are saved inside the project and can be copied and pasted from layer to layer in the project, it’s also possible to save them outside the project so that they can be loaded in another project. Clicking the Style ‣ Save Style saves the symbol as a QGIS layer style file (.qml) or SLD file (.sld). SLDs can be exported from any type of renderer – single symbol, categorized, graduated or rule-based – but when importing an SLD, either a single symbol or rule-based renderer is created. That means that categorized or graduated styles are converted to rule-based.
If you want to preserve those renderers, you have to stick to the QML format. On the other hand, it can be very handy sometimes to have this easy way of converting styles to rule-based. If the datasource of the layer is a database (PostGIS or Spatialite for example), you can also save your layer style inside a table of the database. Just click on Save Style combobox and choose Save in database item then fill in the dialog to define a style name, add a description, an ui file if applicable and check if the style is the default style. You can add several style in the database. However each table can have only one default style. When loading a layer in QGIS, if a default style already exists for this layer, QGIS will load the layer and its style.
Etichette Indirizzi Da File Excel Free
After you modified the layer style, you can Save as Default, creating a new style that becomes the default one or Restore Default style if you’re not satisfied. Figure Vector Properties 2.