Jabber Download Folder Icon
Posted By admin On 14.10.19Cisco Jabber for Windows Features Custom Emoticons Applies to: Cisco Jabber for Windows You can add custom emoticons to Cisco Jabber for Windows by creating emoticon definitions in an XML file and saving it to the file system. Note To achieve optimal results, your custom emoticons should conform to the following guidelines:. Dimensions: 17 x 17 pixels. Transparent background. PNG file format. RGB colors Procedure Step 1 Create a file named emoticonDefs.xml with any text editor. Step 2 Specify the emoticon definitions as appropriate in emoticonDefs.xml.
Folder Icons - Download 4832 Free Folder icons @ IconArchive. Search more than 600,000 icons for Web & Desktop here. Jabber for Windows not showing VoiceMail Tab nor phone Icons Hello Everyone, I've just downloaded and Installed Jabber fow Windows, but when i logg into the client, the fist thing I notice is that The VoiceMail tab is missing, and when I go to the Account Config window on the client, I can only configure the Telephony Account but the Voicemail.
See Emoticon Definitions for more information on the structure and available parameters for emoticonDefs.xml. Step 3 Save and close emoticonDefs.xml. Step 4 Save emoticonDefs.xml in the appropriate directory on the file system. Cisco Jabber for Windows loads emoticon definitions from the following directories on the file system. The directory can differ depending on your operating system. For 32-bit operating systems:.
Program Files Cisco Systems Cisco Jabber Emoticons. Program Files Cisco Systems Cisco Jabber CustomEmoticons. For 64-bit operating systems:. Program Files(x86) Cisco Systems Cisco Jabber Emoticons. Program Files(x86) Cisco Systems Cisco Jabber CustomEmoticons The Emoticons folder contains the default emoticons for Cisco Jabber for Windows and the default emoticonDefs.xml. The CustomEmoticons folder does not exist by default.
Cisco Jabber Icons
Administrators can create this folder to contain custom emoticon definitions to include in organizational deployments. Emoticons that you define in the CustomEmoticons folder take precedence over emoticon definitions in the default Emoticons folder.%USERPROFILE% AppData Roaming Cisco Unified Communications Jabber CSF CustomEmoticons This folder contains custom emoticon definitions for individual instances of Cisco Jabber for Windows. Emoticons that you define in this directory take precedence over emoticon definitions in the CustomEmoticons folder in the installation directory.
Step 5 Restart Cisco Jabber for Windows. Cisco Jabber for Windows loads the custom emoticon definitions in emoticonDefs.xml. Remember: Custom emoticon definitions are available to users only if they are defined locally in emoticonDefs.xml. If you send custom emoticons to users who do not have the same emoticon definitions, those users receive the default keys, not the icons; for example:. User A defines a custom emoticon in emoticonDefs.xml.
The custom emoticon definition exists only on User A's local file system. User A sends that custom emoticon to User B. User B receives only the default key for the custom emoticon. User B does not receive the icon. Emoticon Definitions Cisco Jabber for Windows loads emoticon definitions from emoticonDefs.xml. The following XML snippet shows the basic structure for the emoticon definitions file: The following table describes the elements and attributes for defining custom emoticons: Element or attribute Description emoticons This element contains all emoticon definitions.
Emoticon This element contains the definition of an emoticon. DefaultKey This attribute defines the default key combination that renders the emoticon. Specify any key combination as the value.
This attribute is required. DefaultKey is an attribute of the emoticon element. Image This attribute specifies the filename of the emoticon image. Specify the filename of the emoticon as the value.
The emoticon image must exist in the same directory as emoticonDefs.xml. This attribute is required. Cisco Jabber for Windows supports any icon that Internet Explorer can render, including.jpeg,.png, and.gif.
Image is an attribute of the emoticon element. Text This attribute defines the descriptive text that displays in the Insert emoticon dialog box. Specify any string of unicode characters. This attribute is optional. Text is an attribute of the emoticon element.
Order This attribute defines the order in which emoticons display in the Insert emoticon dialog box. Specify an ordinal number beginning from 1 as the value. Order is an attribute of the emoticon element. This attribute is required. However, if the value of hidden is true this parameter does not take effect.
Hidden This attribute specifies whether the emoticon displays in the Insert emoticon dialog box. Specify one of the following as the value: true Specifies the emoticon does not display in the Insert emoticon dialog box.
Users must enter the key combination to render the emoticon. False Specifies the emoticon displays in the Insert emoticon dialog box. Users can select the emoticon from the Insert emoticon dialog box or enter the key combination to render the emoticon. This is the default value. This attribute is optional. Hidden is an attribute of the emoticon element.
Alt This element enables you to map key combinations to emoticons. Specify any key combination as the value. For example, if the value of defaultKey is:), you can specify:-) as the value of alt so that both key combinations render the same emoticon. This element is optional. Remember: The default emoticons definitions file contains the following key combinations that enable users to request calls from other users:.:callme.:telephone These key combinations send the callme emoticon, or communicon. Users who receive this emoticon can click the icon to initiate an audio call.
You should include these key combinations in any custom emoticons definition file to enable the callme emoticon. Emoticon Definition Example:-) ^^:-( Browser Click to Call Applies to: Cisco Jabber for Windows With Browser Click to Call, users can start a call from any of the following browsers:. Internet Explorer, from version 9. Mozilla Firefox, from version 38.0a1.
Google Chrome, from version 45 Users can highlight and right-click on any number, URI, or alphanumerical string and choose one of the following options:. Call—Spaces and punctuation are stripped and the call is started. Call with Edit—Spaces and punctuation are stripped and the number is displayed in the Search box of the hub window. Users can edit the number before starting the call. Browser Click to Call is enabled with the CLICK2X installation parameter. If this parameter is set to ENABLED (default value), the feature is enabled. To disable this feature, you must set the CLICK2X installation parameter to DISABLE.
For more information about the CLICK2X parameter, see the Deployment Guide for your release. Click to Call from Google Chrome Click to Call from the Google Chrome browser requires user input before it can be enabled. After users install and sign into Cisco Jabber, they must restart the Google Chrome browser. When the browser opens, a popup displays requesting users to allow installation of the 'Jabber Call' extension. Users must allow the installation by clicking Enable Extension. The extension is installed and users can now make calls by highlighting and right-clicking on any phone number that is displayed in the browser. If users do not have administrator privleges for their machine, they do not receive the popup requesting them to allow installation of the 'Jabber Call' extension.
In this case, users must contact their system administrator to install the extension. Click to Call from Mozilla Firefox Click to Call from the Mozilla Firefox browser requires user input before it can be enabled. After users install Cisco Jabber, they must restart the Firefox browser. When the browser opens, a popup displays requesting users to allow installation of the 'JabberCallAddOn' add-on. Users must allow the installation by clicking Allow this installation and Continue. The add-on is installed and users can now make calls by highlighting and right-clicking on any phone number that is displayed in the browser. Click to Call from Internet Explorer Click to Call from the Internet Explorer browser does not require any user permissions or installations.
Problem Reporting Applies to: Cisco Jabber for Windows Setting up problem reporting enables users to send a summary of issues that they encounter with the client. There are two methods for submitting problem reports as follows:. Users submit the problem report directly through the client interface. Users save the problem report locally and then upload it at a later time. The client uses an HTTP POST method to submit problem reports. Create a custom script to accept the POST request and specify the URL of the script on your HTTP server as a configuration parameter. Because users can save problem reports locally, you should also create an HTML page with a form to enable users to upload problem reports.
Before You Begin Complete the following steps to prepare your environment:. Install and configure an HTTP server. Create a custom script to accept the HTTP POST request. Create an HTML page that enables users to upload problem reports that are saved locally.
Your HTML page should contain a form that accepts the problem report saved as a.ZIP archive and contains an action to post the problem report using your custom script. The following is an example form that accepts problem reports:
If users are allowed to set their own directory location, then the user setting takes priority over the system-defined setting. For more information about these parameters, see the Parameters Reference Guide for your release. IBM Notes Contact Search and Calendar Integration Applies to: Cisco Jabber for Windows Cisco Jabber for Windows supports IBM Notes calendar integration in the Meetings tab of the client. Cisco Jabber also lets users search for and add local contacts from IBM Notes. To enable this integration with IBM Notes, you must set the following parameters:. EnableLocalAddressBookSearch=true. EnableLotusNotesContactResolution=true.
CalendarIntegrationType=2 The CalendarIntegrationType parameter can be overridden by users. To enable calendar integration and contact resolution with IBM Notes, users must ensure that the Calendar integration type on the Calendar tab of the Options window is set to IBM Notes. Note In order for users to be able to successfully add IBM Notes contacts to their contact lists, the Messaging ID field in IBM Notes must contain a valid value. Contact Resolution for Incoming Calls For incoming calls, Cisco Jabber for Windows does not search the address book in IBM Notes, therefore only the phone number for an IBM Notes contact shows in the call history. If Cisco Jabber users subsequently search for the contact associated with the phone number, the call history changes to show the contact's name instead of the phone number. Integration with Microsoft Products Applies to: Cisco Jabber for Desktop Clients Cisco Jabber for Windows supports a range of Microsoft products that integrate with the application. This section describes the support and integrations for these products.
Internet Explorer Microsoft Internet Explorer 8 or later is required. Cisco Jabber for Windows uses the Internet Explorer rendering engine to display HTML content. Cisco Jabber for Windows requires Internet Explorer active scripting to render IMs. See for instructions on enabling active scripting.
Note Internet Explorer 9 users in Cloud-based deployments that use Single Sign On (SSO) get security alerts when they sign in to Cisco Jabber for Windows. Add webexconnect.com to the list of websites in the Compatibility View Settings window of Internet Explorer 9 to stop these alerts.
Office Integration with the following versions of Office is supported:. Microsoft Office 2016, 32 and 64 bit. Microsoft Office 2013, 32 and 64 bit. Microsoft Office 2010, 32 and 64 bit Office 365 Microsoft Office 365 supports different configuration types based on the plan or subscription type. Cisco Jabber for Windows has been tested with small business plan P1 of Microsoft Office 365. This plan requires an on-premises Active Directory server.
Client-side integration with Microsoft Office 365 is supported with the following applications:. Microsoft Office 2016, 32 bit and 64 bit. Microsoft Office 2013, 32 bit and 64 bit. Microsoft Office 2010, 32 bit and 64 bit. Microsoft SharePoint 2010 SharePoint Integration with the following versions of SharePoint is supported:. Microsoft SharePoint 2013. Microsoft SharePoint 2010 Availability status in Microsoft SharePoint sites is supported only if users access those sites with Microsoft Internet Explorer.
You should add the Microsoft SharePoint site to the list of trusted sites in Microsoft Internet Explorer. Calendar Integration You can use the following client applications for calendar integration:. Microsoft Outlook 2016, 32 bit and 64 bit. Microsoft Outlook 2013, 32 bit and 64 bit. Microsoft Outlook 2010, 32 bit and 64 bit. IBM Lotus Notes 9, 32 bit. IBM Lotus Notes 8.5.3, 32 bit.
Jabber Free Download
IBM Lotus Notes 8.5.2, 32 bit. IBM Lotus Notes 8.5.1, 32 bit. Google Calendar Microsoft Outlook Calendar Events Applies to: Cisco Jabber for Windows You must apply a setting in Microsoft Outlook so that calendar events display in Cisco Jabber for Windows. Procedure Step 1 Open the email account settings in Microsoft Outlook, as in the following example:. Select File Account Settings. Select the Email tab on the Account Settings window. Step 2 Double-click the server name.
In most cases, the server name is Microsoft Exchange. Step 3 Select the Use Cached Exchange Mode checkbox. Step 4 Apply the setting and then restart Microsoft Outlook. When users create calendar events in Microsoft Outlook, those events display in the Meetings tab. Microsoft Outlook Presence Integration Applies to: Cisco Jabber for Desktop Clients To enable integration with Microsoft Outlook, you must specify SIP:user@cupdomain as the value of the proxyAddresses attribute in Microsoft Active Directory. Users can then share availability in Microsoft Outlook. Use one of the following methods to modify the proxyAddresses attribute:.
An Active Directory administrative tool such as Active Directory User and Computers The Active Directory User and Computers administrative tool allows you to edit attributes on Microsoft Windows Server 2008 or later. ADSchemaWizard.exe utility The ADSchemaWizard.exe utility is available in the Cisco Jabber administration package. This utility generates an LDIF file that modifies your directory to add the proxyAddresses attribute to each user with the following value: SIP:user@cupdomain. You should use the ADSchemaWizard.exe utility on servers that do not support the edit attribute feature in the Active Directory User and Computers administrative tool. You can use a tool such as ADSI Edit to verify the changes that you apply with the ADSchemaWizard.exe utility.
The ADSchemaWizard.exe utility requires Microsoft.NET Framework version 3.5 or later. Create a script with Microsoft Windows PowerShell Refer to the appropriate Microsoft documentation for creating a script to enable presence in Microsoft Outlook. Enable Presence with the Active Directory User and Computers Tool Complete the following steps to enable presence in Microsoft Outlook for individual users with the Active Directory User and Computers administrative tool: Procedure Step 1 Start the Active Directory User and Computers administrative tool.
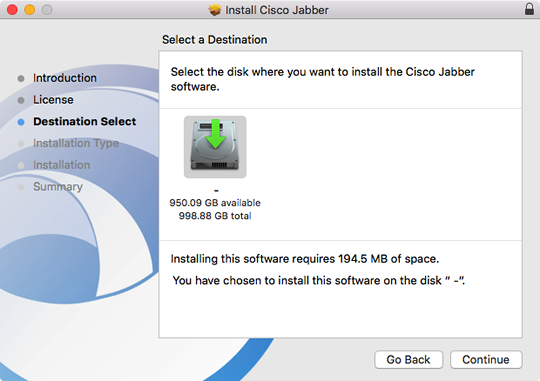
You must have administrator permissions to run the Active Directory User and Computers administrative tool. Step 2 Select View in the menu bar and then select the Advanced Features option from the drop-down list. Step 3 Navigate to the appropriate user in the Active Directory User and Computers administrative tool.
Step 4 Double click the user to open the Properties dialog box. Step 5 Select the Attribute Editor tab. Step 6 Locate and select the proxyAddresses attribute in the Attributes list box. Step 7 Select Edit to open the Multi-valued String Editor dialog box. Step 8 In the Value to add text box, specify the following value: SIP:user@cupdomain.
For example, SIP:msmith@cisco.com. Where the user@cupdomain value is the user's instant messaging address. Cupdomain corresponds to the domain for Cisco Unified Presence or Cisco Unified Communications Manager IM and Presence Service.
Add Local Contacts from Microsoft Outlook Cisco Jabber for Windows lets users search for and add local contacts in Microsoft Outlook. All local contacts in Microsoft Outlook must have instant message addresses and phone numbers. These details allow client users to do the following:. add local Microsoft Outlook contact to their contact lists. see contact photos from the client.
send instant messages to local contacts. call local contacts from the client Administrator Tasks To enable this integration with Microsoft Outlook, you must enable Cached Exchange Mode on the Microsoft Exchange server.
To allow users to search for local contacts in Microsoft Outlook from the client, users must have profiles set in Microsoft Outlook. User Tasks Users must set the correct calendar preference on the client. Select File Options.
Select the Calendar tab. Select Microsoft Outlook. Restart Cisco Jabber to apply the change. Chat History in Microsoft Outlook Applies to: Cisco Jabber for Windows This feature is available in the following versions of the client: Version of Cisco Jabber for Windows Supported Servers 10.6 Microsoft Exchange 2013 Microsoft Exchange 2010 11.0 Microsoft Office 365 Microsoft Exchange 2013 Microsoft Exchange 2010 You can enable the client to automatically save chat histories to a Cisco Jabber Chats folder in the user's Microsoft Outlook application. When a user closes a chat window, the client saves the IM conversation to the Exchange server.
To enable the feature, you must:. Set the EnableSaveChatHistoryToExchange parameter to true in the jabber-config.xml file.
(optional) Set up a method to authenticate users to the Exchange server. If you don't specify an authentication method, then users can authenticate directly from the Outlook tab in the Options menu of their clients. Specify the method for determining which server to use.
For more information about all of the parameters that are needed to enable this feature, see the Parameters Reference Guide. Limitations for Saving Chat History to an Outlook Folder This feature can only be enabled if users have a Cisco Unified Communications Manager account. Limitations with Authentication Methods over Cisco Expressway for Mobile and Remote Access If you are enabling this feature for users connecting via the Expressway for Mobile and Remote Access, the following limitations apply:. If the client detects that the user is connecting via the Expressway, then the client uses the External Server option for the Exchange connection. If the external server is not set, then it uses the internal server. If the client detects that the user is not connecting via the Expressway, then the client uses the Internal Server option for the Exchange connection.
If the internal server is not set, the client uses the external server. However, if either the internal or external server is set, but for some reason Cisco Jabber can't connect to it, the client doesn't revert to using the other server. Authentication Modes You must set up a method of authentication for the client to authenticate with the Exchange server. When authentication is complete, the client has access to the Exchange server which allows saving chat histories to a folder in Outlook. If you do not specify an authentication method, then users must manually input their Exchange credentials in the Outlook tab in the client.
Authenticate Using Single Sign On for the Operating System Applies to Cisco Jabber for Windows only. The client uses the account details of the logged in user to authenticate with the Exchange server. This authentication method uses the Windows NT Lan Manager (NTLM) security protocol. Note Do not use this authentication method if some users share the same Windows account.
The client authenticates with the account on the Operating System, and not with the user who is logged in to Cisco Jabber. For example, User A logs onto a Windows machine and then logs into Cisco Jabber for a morning shift. When the shift is done, Jabber is reset and User B logs into the client for the afternoon shift. Because User A is logged into the Windows account, then the chat messages from User B are saved in the Outlook account for User A. Before You Begin Users and their computers must use domains.
Authentication using single sign on does not work if users are local Windows users. Procedure In the jabber-config.xml file, set the ExchangeAuthenticateWithSystemAccount parameter to true. Authenticate by Synching Credentials You can sync the Exchange credentials with another set of credentials for users, such as the Cisco Unified Communications Manager IM and Presence credentials. Using this method, the client uses the credentials to authenticate to the Exchange server. Procedure Step 1 In the jabber-config.xml file, configure the ExchangeUseCredentialsFrom parameter. Step 2 Define the value of the parameter as the service that you want used to sync credentials.
For example, CUCM. In this example, Cisco Unified Communications Manager is defined as the service which provides the Exchange server with credentials for authentication. Specify Server Addresses After you enable an authentication method for the client to access the Exchange server, you must enable a method for the client to specify the Exchange server address. If you do not specify server addresses, then users must manually enter the internal and external Exchange servers in the client, in the Outlook Advanced tab of the Options menu.
Jabber Icon Codes
Detect Server Addresses Automatically Applies to Cisco Jabber for Windows only. You can configure the client to automatically discover the Exchange servers based on users' domain. This domain is defined when you set up the authentication method by using the domain that was specified for the user's credentials. Procedure Step 1 In the jabber-config.xml file, configure the ExchangeAutodiscoverDomain parameter. Step 2 Define the value of the parameter as the domain to discover the Exchange server. The client uses the domain to search for the Exchange server at one of the following Web addresses: Define Server Addresses You can define the internal and external Exchange server addresses in the configuration file.
Procedure Step 1 In the jabber-config.xml file, configure the InternalExchangeServer and ExternalExchangeServer parameters. Step 2 Define the value of the parameters using the Exchange server addresses.
System requirements for the Mac The minimum requirements for the installation of the Cisco Jabber Softphone 11.5.2 are as follows: Operating System:. Apple OS X El Capitan 10.11 (or later). Apple OS X Yosemite 10.10 (or later). Apple OS X Mavericks 10.9 (or later) The versions preceding Apple OS X 10.9 are no longer supported by Jabber 11.5.
If you want to use Jabber on older Apple OS X (older than 10.9) versions you have to install an older version of Jabber. The previous versions of Jabber can be found hire smb://uc-nas1.epfl.ch/download/Old versions/ Please read the readme.txt file in case of problems, contact the HelpDesk 1234@epfl.ch to provide Jabber version 9.2.
Type and clock-speed (minimum):. Intel Core 2 Duo or any of the following processors: - Mac Pro - MacBook Pro (including Retina Display model) - MacBook - MacBook Air - iMac - Mac Mini Installed RAM:. 2 GB RAM. Free (hardware) memory:. 1 GB Free disk space:. 300 MB I/O Ports:. USB 2.0 for cameras and USB audio equipment.
Resources: Installed files The setup files are available in the following shared folder: smb://uc-nas1.epfl.ch/download 1. Select the Mac (OS X 10.9.4 or later) then download and execute the following file: 2. The ' Cisco Jabber' file can be found in the Download folder. Start the update package by clicking on the file. Type the Mac password.
Please wait while the old version de Jabber is uninstalled and the new one is installed. Click on ' Accepter' to accept the conditions of use of the application, and then continue.
Type the EPFL connection details to connect to Jabber Softphone. The Jabber Softphone is now Connected. You can now benefit from the most recent functionalities and improvements to the application. Happy Jabbering! Settings The installation options for Cisco Jabber Softphone Mac are available at Toolbar Mac Jabber Preferences. Microphone and loud-speakers. Select the output device to be used by clicking on the Audio/Video tab.
Test the correct functioning of the loud-speakers, the microphone and sounds (ringtones etc.) and adjust the volume. If multiple devices are available on the machine, indicate the order of their use by clicking on the scrolling list. Sound system. In the system preferences, select Sound. Select the devices to be used for incoming (input) and outgoing (output) sounds. Example: select the headphones as the device to use for an incoming call. As a result, the sound alarm for an incoming call will ring in the headphones and not on the Mac.
Availability status. Manage your availability status according to your activity on your computer and/or according to your calendar. For example:. If you tick ' Show me as away', when you haven’t used your Mac for 15 minutes your status automatically becomes Away.
If you tick ' Show me as in a Meeting', when an event is recorded in your Outlook calendar your availability status automatically becomes ' In a Meeting'. You can choose who can see your availability status, and who can send you messages either internally to your domain (epfl.ch) or externally.
If you choose to tick ' Manage Blocked People', the people in your contact list or those you have authorized will not be blocked. For example, you can choose to accept automatically all the invitations from EPFL internal people, but in contrast to receive a message to accept (or not) external people. Information for Administrators. User Data. The configuration files can be found in the following two directories:. $home/Library/Caches/com.cisco.Jabber/.
$home/Library/Application Support/Cisco/Unified Communications/Jabber/CSF/ The easiest way to delete all the user’s configurations (chat, personal contacts, call history, etc.) is to stop Jabber and delete the two above folders. The next time you start Jabber, the application will prompt you for your connection details (username and password).